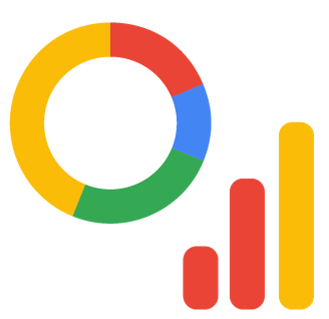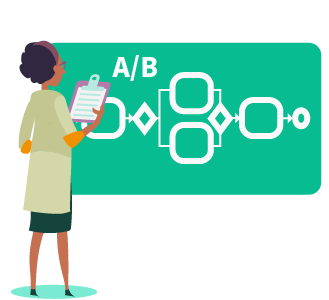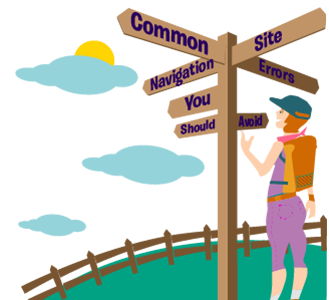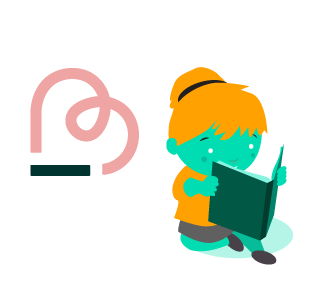If you have no idea what Google Analytics is all about, haven’t installed it onto your website, or maybe you’ve installed it but never understood all its data, then read on to find out more.
Google Analytics is one of the top ways to measure traffic on your website. After all, what’s better than measuring your success online than using a tool from the world’s largest search engine?
Google Analytics is powerful, comprehensive, and more importantly, it costs nothing to use.
We’ll take a to look at Google Analytics from the total beginner’s perspective. We’ll also look at things such as why it’s important, how to install, how to use it, and various workarounds to common problems.
Why Google Analytics?
If you own a website or blog for personal or business use, then you need Google Analytics.
Google Analytics tells you what you are doing right (or wrong) with your website in terms of generating traffic.
There is much more vital information that Google Analytics can provide website owners, such as:
- How many people are visiting my website?
- Which country or city do all my visitors live?
- How mobile-friendly is my website?
- Where is my traffic coming from?
- Which of my marketing campaigns is driving most of the traffic?
- Which of my web pages are getting the most readers?
- How many visitors are converting into leads or customers?
- Where did my converted visitors look at and go to on my website?
- How fast is my website and how can I improve my speed?
- What type of blog content do my visitors love?
- And more…
Whether your goal is to increase your website conversion or achieve high visibility through SEO, these are the questions that any website owner has to answer.
First, we’ll look at how you to get Google Analytics on your website.
Installing Google Analytics
Before you begin, you need to first sign up for a Google Analytics account.
If you’ve already owned a Google account that you use for your Android phone or other Google services such as Gmail, Google Drive or YouTube, then you can use your Google account to set up your Analytics account.
Ideally, this should be a Google account you plan to hold on to forever, and you have sole access to.
You can always choose to provide access to other members of your business in the future. But because Google Analytics is directly linked to your business website, you don’t want anyone else to have full control over it.
That means you shouldn’t let your anyone outside of your organisation, (such as your web designer, web developer, SEO person, etc.) create your website’s Google Analytics account under their own Google account so they can “manage” it for you.
That’s because if you and this person part ways, they’ll take your Google Analytics data along with them, which means you will have to start all over again.
Setting up your account and property
Once you have a Google account, head on over to Google Analytics and click on the Sign into Google Analytics button.
From here, you’ll then be greeted with the three steps you to set up Google Analytics for your website.
Click on the Sign Up button, and you’ll get to a page where you fill out all the information regarding your website.
In Google Analytics, you can make up to 100 Google Analytics accounts under a single Google account. You can set up to a maximum of 50 website properties under one Analytics account.
You can choose how you want to organise your sites and accounts based on your requirements and needs.
And you can always rename your accounts or properties (websites) next time. But do note that you can’t move a property from one Google Analytics account to another.
That means you lose all the original historical data when you set up a new account.
Here are a few common account organisation scenarios to help you manage your Google Analytics:
SCENARIO 1: If you have own just one website, you’ll only need one Analytics account with one website property.
SCENARIO 2: If you have two websites (for example, one for your business and one personal website), you may choose to create two separate accounts, naming one “XYZ business” and one “Personal.”
SCENARIO 3: If you operate several business websites (up to 50), and each of them has its individual site, you should group them all under a single Business account. For all your other personal sites, create a separate personal account.
SCENARIO 4: If you have multiple businesses and each of them has dozens of sites (such as for different products etc.), for a total of up to 50 sites, you can choose to place each business named under its own account, such as XYZ business account, DEFBusiness account, and so forth.
After you’ve decided how you wish to organise your accounts, you’ll get the option to configure where you can share your Google Analytics data.
Installing your tracking code
Now that you have set up your account and property, it’s time to get your ID.
Click on the Get Tracking ID button. Here you will receive your Google Analytics code.
This code must be copied and pasted on every page on your website. The installation will be dependent on what type of site you are operating.
If you are running WordPress on your own domain, you can use the Google Analytics by installing through the Yoast plugin easily.
Yoast is a highly useful and indispensable plugin for SEO purposes, and it’s highly recommended that you install it on your site.
Otherwise, If you’re building a website using HTML files, you will add the tracking code before the tag on all your pages.
To do this, just use any text editor program (such as Notepad or TextEdit), add the code and then upload the file to your web host via an FTP program (such as FileZilla).
For Shopify e-commerce stores, go to your Online Store settings and paste in your tracking code where specified.
Installing Google Analytics is dependent on the platform you’re using. With so many different kinds of platforms and configurations, it’s impossible to list them all down.
To find instructions on installing Google Analytics on your website, run a Google search for your platform and include the phrase “how to install Google Analytics.”
Setting up goals
After your tracking code is successfully installed on your site, it’s time to configure your Goals.
Click on the Admin link on top of your Google Analytics, then click on Goals under your website’s View column.
Goals tell Google when something important has happened on your website.
For example, if you use your website to generate leads through email signups, you’ll want to build a thank you page that visitors end upon once they have submitted their email.
Or if you sell your products online via a web store, you should create a final thank you or confirmation page for customers to land upon once they have completed a purchase.
Name the URL of these pages with something like ‘http://DEFbusiness.com/thank-you/’ or ‘http://DEFbusiness.com/thank-you.html.’
Once you have these pages created, click on New Goal on Google Analytics, choose a goal most applicable to your requirements, then name it.
Under the destination field, select ‘Begins with’ and paste your thank you page’s URL.
Now you’ll be able to tell where your customers are coming from, where they live, what pages brought them here, and much more.
You can choose to create up to 20 goals on your property. Be sure to prioritise the goals that are most important to your business.
Typical examples of these important goals for most businesses are lead form submissions, email list signups, and purchase completions.
Depending on the sort of business you are running, your goals may be different.
This is the most basic conversion tracking you can set up in Google Analytics, which should suffice for most business needs.
For more advanced goal tracking, you can review the user guide in Google Analytics support to learn more.
Setting up Site Search
If your site contains a search box, you can set Site Search up really easily, and it will monitor the metrics behind users that are running search terms on your site.
Go to your Google Analytics Admin menu. Under the Admin tab, click on View Settings. Go down to Site Settings and toggle it to On.
Next, you’ll need to enter a query parameter (which is usually an S or Q). If you are unsure, just run a search on your website and see which letter pops up just before the search term in the URL.
Now that you have enabled Site Search tracking, Google Analytics will track all searches made on your site so you can learn more about what your visitors are looking for, and tailor your future content accordingly.
Adding additional accounts and properties
When you wish to add another new Google Analytics account, you can do so by going to your Admin tab, click on the drop-down under the Account column, and then Create New Account.
Adding another website is also just a few clicks away. Go to your Admin menu, clicking on the drop-down under the Property, and click on Create New Property.
Remember to install the tracking code on any newly added websites, or the metrics will not show up.
Also, remember to set up your new website goals, and set up site search tracking (if any). In about 24 hours, you should be able to see all the new data coming in.
Looking at your Google Analytics data
With your Google Analytics set up nicely, you should be able to view your collected data within days.
Using this data, you learn a whole lot about your website traffic. Every time you log in to Google Analytics, you’ll be taken to the Audience Overview report.
Standard report features
Most standard reports on Google Analytics will display a graph with several other metrics such as average session duration, bounce rate, page views and more.
At the top right corner, you can click on the drop-down arrow next to your website to change to another site that’s under your Google Analytics accounts. Or you can click the Home link to go back to the top.
On the right side of the report, you can change the date range of the data that you wish to view. You can also run a comparison with 2 or more reports by checking the Compare box.
Using the Compare feature, you can place data from one date range (such as this month) to another date range (such as the previous month) side by side.
You can hover over different areas using your cursor on your Google Analytics reports to see more information.
For example, hovering over the line on the chart will give you the number of sessions for a specific day.
Hovering over the metrics below the chart will show a tooltip that explains what each metric represents.
Underneath the main metrics, you will see reports on other more obscure traffic data such as the top ten languages, cities, browsers, services providers, and devices of your visitors.
Clicking on the full report link lets you see the full report on each metric in much greater detail.
For example, under Countries, if you click on the United States, you will get a graphical representation that shows you which states your US traffic is coming from.
Anytime you are unsure of what the data represents, click on its name or a ? next to it to learn more. The deeper you dive into your data; the more interesting insights you will uncover.
Other Types of Google Analytics reports
Other than the standard report, you’ll have access to other types of reports by clicking on the left sidebar.
Audience reports
These reports tell you everything you need to know about your traffic.
These reports provide details such as:
- Your visitors’ age and gender (Demographics),
- What are their interests (Interests),
- Where they are (Geo > Location) and
- What language they speak (Geo > Language),
- How regularly they visit your site (Behaviour)
- The device they use to view your website (Technology and Mobile).
Acquisition reports
Acquisition reports detail everything about what drives your visitors to your website (All Traffic).
This report lets you learn everything about your traffic source, such as from social networks (Social).
If you are using Adwords, you can connect your Google Analytics to your AdWords account to learn how your Adwords campaigns are driving traffic.
Behaviour reports
These reports will show you all the data related to your web content, such as your landing pages and exit pages.
After you have set up Site Search tracking, you can see what search terms are being used by your visitors (Site Search > Search Terms) and the pages that they end up on (Site Search > Pages).
You can also find information on your site speed as well as suggestions from Google to help your website load faster (Site Speed > Speed Suggestions).
Conversions
If you set up conversion as one of your goals, you can look at how many conversions your website is getting (Goals > Overview) and what URLs that the conversions take place (Goals > Goal URLs).
You can also trace the path that visitors took to complete their conversions (Goals > Reverse Goal Path).
Other useful information includes being able to see the demographics of your converted visitors, and which websites they originate from.
Email Reports and Shortcuts
While chances are you won’t need every single report within Google Analytics, especially if you’re just running a basic online business. Still, you should explore them all to see what Google Analytics has to offer.
When you any reports that you wish to access quickly, use the Shortcut link to add them to your left sidebar, so you can access to them faster in the future.
Clicking on the Email button lets you set up reports that will be emailed to you or members of your organisation regularly.
If you wish to send emails to somebody who is outside of your organisation, always check your emails under your Admin menu section, then look at the Scheduled Emails to make sure only people working with you are getting the data.
In conclusion
I hope you find this Google Analytics useful, especially if you’re a beginner.
If you feel lost or still unsure where to begin, check out my blog for more help related to website conversion, or feel free to ask me. I’ll be glad to help you out.